Создание 3D модели для GTA

Вступление | [page=2]Начало моделирования[/page] | [page=3]Основное
моделирование[/page] | [page=4]Текстурирование[/page]
Необходимые программы: Zmodeler
(желательно второй версии), TXD
Work Shop и 3D Max.
Первое что нам нужно сделать — это найти подходящую картинку в боковом виде,
то есть слева или справа. Желательно картинку большого размера, а именно 1024x1024,
так как в дальнейшем эта картинка послужит нам и текстурой и наброском для создания
модели. Конечно же, картинку меньшего размера тоже можно использовать, только
качество вашей текстуры будет мягко говоря не очень.
Давайте сделаем 3D модель простой винтовки (оригинал
изображения):
Картинка самого лучшего качества, я её немного увеличил дабы придать квадратную
форму, размер 3200х3200 — то, что нам и нужно.
Хорошо, переходим в Zmodeler, у меня русифицированная версия 2.2.1.
Для начала нам надо немного настроить программу:
Открываем вкладку модификации, там находим графу маштабирование, нажимаем на
небольшой квадрат справа от слова «Маштабировать» и ставим галочки вот так:
Готово. Далее для более удобного моделирования создаём одно окно (думаю, вы
знаете как это делать: просто перетащите центральное пересечение всех окон в
любой угол):
И должно получиться у вас вот такое окошко:
Вроде бы всё.
В правом верхнем углу выбераем вид слева:
Далее нажимаем кнопку «Опции Вида»:

Кликаем на кнопочку «Выбрать Картинку»:
Появится окошко выбора текстур. Нажимаем загрузить и выбераем картинку нашей
винтовки что лежит в архиве. Кликаем «Ок». Далее в появившемся окошке выбираем
вторую опцию из трёх:
И ровно по центру появится наша картинка, активна она будет во всех боковых
видах:
Всё, на этом наше «Вступление» заканчивается.
Вступление | [page=2]Начало моделирования[/page] | [page=3]Основное
моделирование[/page] | [page=4]Текстурирование[/page]
{PAGEBREAK}
[page=1]Вступление[/page] | Начало моделирования | [page=3]Основное
моделирование[/page] | [page=4]Текстурирование[/page]
Начинаем самую крапотливую работу. В панели функций Zmodeler’a нажимаем: Создать>>>Поверхность>>>Сетка
и в любом месте (только не на картинке, можно по центру).
Создаём небольшую плоскость:
Далее нажимаем небольшую кнопку для перехода в режим «Точек»:
И после один раз кликаем по нашей сетке, по краям и по пересечениям появятся
точки. Это то, что нам и нужно:
Далее во вкладке «Создать» (где мы выбирали сетку) выбираем «Полигон» а дальше
нажимаем «Полоской»:
После чего переходим в любое место винтовки, т.е. картинки и создаём замыкающиеся
треугольники, то есть кликаем один раз, появится точка, далее ведем линию от
неё чуть в бок и еще раз кликаем, создается еще одна точка, и так далее:
Вот таким незамысловатым образом мы обводим винтовку:
Далее точно так же по слоям обводим еще раз и еще и еще, пока внутренняя пустота
не заполниться этими замкнутыми точками (выпуклости винтовки тоже надо обводить
для создания объема):
Насколько видите, эта область выпирает, и её надо будет обвести отдельно, примерно
вот так:
Далее просто соеденим точки внутри:
Вот так:
Готово. Вернемся к нашему деревянному корпусу, так сказать «прорешим» его еще
одним слоем. Вот так:
Внутри появился еще один слой этих точек, эти так называемые «Слои» нужны для
дальнейшей работы, когда будем предавать винтовке плавности.
После создания этих двух слоёв просто «Замыкаем» точки вот так:
В итоге мы замкнули весь деревянный корпус этими «Треугольниками», проще говоря
полигонами, их так называют
Далее тоже самое делаем с металлическими деталями сверху. Но когда будем обводить
металл, ведем от точек, которые уже создали вот так:
Ведем от точек дерева и соединяем (отдельные мелкие детали типа прицела курка
и т.п. можно будет «слепить» отдельно).
Железные детали тоже обвели, наконец-то можно перейти в вид 3D, для этого (как
мы переходили в вид «слева») в верхнем правом углу рабочего окна нажимаем на
кнопку «слева» и там выбираем 3D:
Вот это у нас получилось.
На этом начало моделирования окончено.
[page=1]Вступление[/page] | Начало моделирования | [page=3]Основное
моделирование[/page] | [page=4]Текстурирование[/page]
{PAGEBREAK}
[page=1]Вступление[/page] | [page=2]Начало моделирования[/page]
| Основное моделирование | [page=4]Текстурирование[/page]
Итак, начнём наше моделирование. Берём ваш сохранённый проект и в Zmodeler
нажимаем кнопочку Файл>>>Импортировать и импортируем в формат 3Ds.
Далее открываем 3D Max… Нажимаем кнопку File>>>Export>>>
ивыбираем наш Файл 3Ds, который только что импортировали из Zmodeler’a:
Появится окошко, в нём ставим всё, как на скрине, и нажимаем «ОК»:
После может появится еще и второе окно, в нем нажимаем Нет или
NO:
В пункте «1» нажимаем вторую кнопку в окне и выбираем Right или Справа. После
один раз нажимаем на нашу модель, чтобы её выделить. В списке модификаторов
сверху справа нажимаем выделенную кнопку:
После появиться вот такая панель:
Нажимаем этот треугольник, а после в виде Right или Справа выделяем небольшой
прямоугольник (та самая «Сетка», которую мы создавали в начале), и безжалостно
нажимаем кнопку «Delete»:
У нас получилась плоская модель этого ружья, теперь точно также рамкой выделяем
всю эту модель:
Теперь когда модель выделенна надо задать ей обьём, справа в панели управления
ищем кнопочку «Extrude»:
После, когда будем наводить курсор на нашу выделенную модель, он поменяется
на небольшой кубик. В виде Right или Справа нажмем на модель и немного протащим
мышку вперёд, и получится вот так:
Как видно, уже есть обьём, далее проделываем эту операцию еще раз:
После в виде 3D сверху справа нажимаем кнопку, что на скрине:
Получится вот так:
Далее нажимаем вот эту кнопочку:
На модели появятся синие точки. Зажав правый CTRL, нажимаем на точки снизу,
то есть выделяем их:
Вот это наши выделенные точки, и, так сказать, задаём им плавность, переходим
в окошко с видом под названием Front или Спереди:
Нажимаем на кнопку перетаскивания:
И перетаскиваем эти выделенные вершинки т.е. точки влево, ближе к вот этой
линии:
Далее точно такую же операцию проделываем с точками чуть выше:
Вот наша выделенная область, её точно так же перемещаем влево, как на скриншоте:
В итоге у нас получилась небольшая плавность снизу винтовки. После точно так
же делаем с прикладом, с нижними точками:
И выделяем их док конца приклада снизу:
Вот эти 2 синие точки в красном круге, не выделяем т.к. мы их уже двигали,
теперь двигаем выделенные точки приклада:
Двигаем ближе вот к этой линии, на которую показывает стрелка:
После точно так же выделяем верхние точки в прикладе и двигаем их под вторую
линию:
Двигаем под линию, на которую показывает стрелка:
Готово, смотрим вид 3D:
Видим некую плавность. Далее тоно так же предаём плавность верхней чати приклада:
Выделяем верхние точки и двигаем под вот эту линию:
Точно так же выделяем точки чуть ниже:
И двигаем под вторую линию:
Можно еще немного придать плавности верхней части винтовки.
А теперь будем «выдавливать» небольшую часть на прикладе, о которой вы читали
ранее:
Нажимаем вот эту кнопку на панели справа:
И видим что часть нашей модели красная, но не будем придавать этому значение,
и просто нажмем в любое пустое пространство рабочего окна, чтобы снять выделение:
А теперь, зажав CTRL, выделяем вот эту область:
Вот так:
Далее на панели справа нажимаем кнопку «Extrude»:
Потом зажимаем левую кнопку мыши (как мы уже делали) и немного «протащим» мышку
вперед чтобы задать обьём:
Вот это у нас получилось:
Далее нажимаем кнопку, что показана на скрине:
Нажимаем стрелочку, и появится длинный список, вконце этого списка есть модификатор
под названием «Smooth». Выбираем его и у нас появится вот это окошко справа:
Заметьте, как некрасиво изменилась модель, далее, чтобы иени красиво падали
на наше оружие нажимаем цифру «32», что в списке справа, и модель станет более
красивой, а именнто такой:
Далее можно сделать ствол, это очень легко:
Делаем все как на скрине и в виде Front или Спереди, создаём небольшой ствол:
Готово, остаётся только маштабировать, нажав эту кнопочку:
И у нас получился полноценный ствол, и половина винтовки. Давайте создадим
вторую половину винтовки.
Если у вас вот здесь нажаты какие-либо кнопки, отключите их:
Далее модель у нас стала просто выделенной в небольшой рамке, нажимаем правой
кнопкой по нашей модели, выбираем Clone или Копировать:
Появится небольшое окошко. В нём ставим всё вот так и нажимаем «ОК»:
После справа нажимаем вот эту кнопку:
В появившемся списке выбераем кнопку с названием Mirror. Появится вторая половина,
отзеркаленная, далее можно соеденить эти части, нажимаем на часть которую мы
создали первой и в панели справа нажимаем вот эти кнопки
И когда кнопка Attach будет нажата, кликаем на половину которую только что
создали (Копированную)
Вот и всё, мы соединили части. Далее нажимаем вот эту кнопку в верхнем правом
углу:
Далее делаем всё как на скрине:
Пишем название вашей работы, и выбираем место куда сохранить, в формате 3Ds.
Желательно на рабочий стол.
Нажимаем здесь ОК.
Далее открываем Zmodeler нажимаем File или Файл, после жмем кнопку Импорт ну
или же Import и выбираем нашу модель, которую сохранили из 3D Max’a. Могут быть
косяки со стволом, который вы создали, он может быть немного не такого размера
который вы хотели бы, но ствол можно создать и в Zmodeler с помощью специальных
кнопок. Всегда, когда запускаете Zmodeler нужно в списке модификаторов в графе
«Маштибирование» ставить вот эти галочки во избежание неправильного маштабирования
модели:
Давайте создадим ствол, в Zmodeler заново. Переходим на вид спереди:
После жмем на вот эту кнопку (именно на эту небольшую стрелочку а не на конус):
Появится меню, там выбираем Цилиндр:
После нажимем на сам цилиндр и в виде спереди создаём нужного размера и диаметра
фигуру:
Когда мы задали диаметр нажимаем один раз левой кнопкой, диаметр станет красным,
и появится еще одна линия, отвечающая за размер вашего цилиндра, тащим её в
любой угол, делая тем самым нужной вам длинны, после жмем левую кнопку мыши
и появится окошко:
Ставим все как на скрине ижмем ОК.
После можно подправить этот ствол под нашу винтовку, нажав кнопку переместить
справа:
Далее можно масштабировать винтовку если её размер вас не устраивает. Нажимаем
маштабировать и смотрим на скрин:
Если включенны обе кнопки X и Y, то модель будет вращаться, перемещаться, и
масштабироватся свободно, то есть во все стороны, масштабироватся будет, строго
говоря, пропорционально. Если включена только одна кнопка, например Х, то модель
будет вращаться, перемещаться, и масштабироватся только по бокам, то есть масштабировать
пропорционально вверх и в бок не выйдет, а если наоборот — включена кнопка Y,
то все действия будут происходить вверх и вниз.
И в конце концов у нас получилась вот такая модель:
На этом таздел моделирования заканчивается.
Сохраняем наш проект.
[page=1]Вступление[/page] | [page=2]Начало моделирования[/page]
| Основное моделирование | [page=4]Текстурирование[/page]
{PAGEBREAK}
[page=1]Вступление[/page] | [page=2]Начало моделирования[/page]
| [page=3]Основное моделирование[/page] | Текстурирование
В этом уроке я помогу вам подогнать текстуру под нашу модель винтовки.
Открываем Zmodeler (надеюсь, вы помните момент с функцией масштабирования из
прошлых уроков, где надо включить 3 первых галочки). Ну так вот, включаем, переходим
в вид «Слева», думаю вы уже научились, после нажимаем вот эту незамысловатую
кнопку:
Далее появится окошко:
Делаем всё по пунктам, в пункте «2» появится графа с названием New Material,
его можно переименовать двойным щелчком мыши, после нажатия на пункт «3» т.е.
троеточие появится новое окно выбора текстур, о нём мы говорили ранее, в нём
нажимаем «Загрузить» выбираем картинку нашего ружья и жмём ок, не закрывая вот
это окошко:
Нажимаем вот тут:
После, в виде слева кликаем на нашу модель ПРАВОЙ кнопкой мыши:
И в вот этом окне при выделенной модели жмем «Применить к выделенному»:
После справа жмём вот эти кнопки:
Далее кликаем левой кнопкой на нашу модель и делаем всё как на скрине:
Ставим галочку в пункте 1, в графе 2 выбираем материал, который создали т.е.
New
Material и ставим галочку в пункте 3 и жмем ОК (ВАЖНО: проделывать эту
операцию исключительно в виде слева)
После меняем вид на…
Появится окошко, в нем жмем вот здесь:
После появится картинка и наша модель, осталось подладить модель под картинку
и переключиться на вид 3D, чтобы посмотреть
результаты:
Вот модель под текстуру подогнали. В итоге у нас получилась плохо затекстурированная,
но все-таки модель.
[page=1]Вступление[/page] | [page=2]Начало моделирования[/page]
| [page=3]Основное моделирование[/page] | Текстурирование
Рекомендуемые файлы

ASSC (Anti Social Social Club) Grey Hoodie White Title 1.0
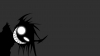 Flixx
Flixx

Airbus A380-800 F-WWDD Etihad Titles
 Vadim Panenko
Vadim Panenko

Custom Wasted/Busted Title

GTA 3 titles upscaled

GTA SA Style loadscreens

Сайлент Хилл. Тизер.

DYOM# v1.7

[RU] Новый русификатор для GTA 3 Definitive Edition v2.1.2 Remastered

CLEO Redux v1.2.2

[RU] GTA San Andreas - Миссии 27-28 (Русская озвучка)
 Правильный перевод
Правильный перевод

Emotion 98.3 (Advanced Track Player)
 TranceMusicFan
TranceMusicFan

Интро ролик GTA SA с участием Young Maylay
 8037 Anmol Sharma
8037 Anmol Sharma





