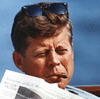Играть в GTA 5 в браузере — теперь реально

Когда-то для стабильной работы GTA 3 на PC приходилось покупать дорогостоящую видеокарту. Сегодня она прекрасно запускается на мобильниках, как и портированные GTA Vice City и GTA San Andreas. Наверняка та же участь когда-нибудь постигнет и GTA 5, но пока это лишь мечты. Тем не менее, уже сегодня вы можете сыграть в GTA 5 в любом браузере, причем даже на мобильнике.
На днях создатель приложения Instant Webcam создал стриминговую программу Jsmpeg-vnc, позволяющую запускать в браузере при 60 кадрах в секунду любую игру, работающую на PC. Jsmpeg-vnc абсолютно бесплатная и с открытым исходным кодом, поэтому скачать ее может любой желающий по этой ссылке. Суть ее проста - она захватывает изображение с экрана компьютера, конвертирует его в формат MPEG1 и отправляет его по сети в браузер любого подключенного устройства. Единственное требование к устройству - достаточно мощное аппаратное обеспечение, способное быстро обрабатывать javascript для декодирования полученного сигнала. В наши дни с этим прекрасно справляются практически все гаджеты.
Кроме того, Jsmpeg-vnc не только передает изображение с экрана компьютера, но и позволяет управлять игрой с гаджета, который принимает стриминг. Это значит, что играть в лучшую версию GTA 5, а также другие игры можно при 60 FPS в браузере с любого устройства.
Но есть и ложка дегтя в бочке с медом - Jsmpeg-vnc пока что не способна передавать звук.
Инструкция по работе с программой от DJIGI666:
Перед тем, чтобы что-то вводить в консоль убедитесь что у вас настроена локальная сеть, wi-fi или интернет на том устройстве с которого хотите передать изображение и на другом устройстве которое хотите принять изображение через браузер(Если вы чайник по настройке всё вы найдёте в интернете) . Все операции которые я вам распишу, делал на ПК и ноутбуке при помощи локальной сети. Благо вас не путать, перейду к основному:
1.(Операции проводил с ПК) Нажимаем кнопки win-R и в строку выполнить, вводим CMD
2.(Операции проводил с ПК) У нас появляется консоль со строкою C:\Users\имя пользователя> (Вы можете изменить путь, но я пользуюсь стандартным вводом). В строку вводим следующее C:\Users\имя пользователя> jsmpeg-vnc.exe -b 2000 -s 1600x900 -f 60 -p 8080 desktop и ура первое дело сделано, осталось принять изображение на втором устройстве
3.(Операции проводил с ноутбуком) Открываем браузер (на втором устройстве) и вводим в строку браузера IP первого устройства http://192.168.137.2:8080
И вот свершилось, вы принимаете изображение на своё устройство)
Библиотека программы должна выглядит так:
Было лень менять путь в консоли, но чтобы быстро разобраться с программой и написать вам инструкцию я делал всё как можно быстрей) Как я и писал я закинул файлы сюда:
Вопросы и ответы:
Что означает - -b -s -f -p
-b Битрейт
-s Разрешение экрана которое вы хотите передать
-f Частота кадров
-p Порт
Рекомендуемые файлы

GTA-SA Crazy IMG Editor

Русификатор Smarter's Localization v2.0

GTA SA 2.00 +ANDROID 11 FIX + FLM 6.0

CLEO 4

Вид от первого лица v3.0 (by BoPoH)

TXD Workshop 5.0

Сохранение gta sa на 100%

Gta_sa.exe v 1.0 us

GTA Garage Mod Manager 2.3C

CLEO GTA SA 2.0 без Root прав

Mod Loader

Magic.TXD 1.0 (Редактор TXD-архивов RenderWare)

Библиотека CLEO 4 (4.3.16)

Универсальный биндер 2.3 by Квас