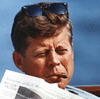Создание анимации при помощи Biped

Прикрепление объекта к руке Biped'a и Ped'a для более точного анимирования
Анимирование двух и более персонажей
Содержание урока:
- Вступление
- Программы и плагины
- Дополнительные знания
- Начало работы
- Создание анимации
- Конвертирование
- Редактирование анимации для игры
- Заключение
Вступление
Всем привет, с вами Alexey1999, и сегодня я подробно распишу вам создание анимации при помощи Biped’a. Уже давно от меня не было текстовых уроков, решил вспомнить это дело. Сразу предлагаю вам скачать архив со всеми нужными плагинами и программками. Естественно, 3D Max вы должны скачать сами. Самая оптимальная версия макса – 2009, но это уже ваш выбор. В конце данного урока вы найдете видео-урок. Опишу содержимое архива.
Программы
- GTAAnimManager – папка, в которой содержится одноименная программа для редактирования .ifp файлов.
- Kam’s скрипты – естественно, там лежат Kam’s скрипты, с помощью которых мы будем импортироватьэкспортировать анимации.
- Бипед – модель того самого Biped’a
- Вспомогательные скрипты для анимаций - 20_DeleteAllKeys.ms – скрипт для исправления «съеживания» ГГ (главного героя) в игре. SAanimHelper.ms – скрипт для поворота персонажа в 3D Max, во избежание багов во время ручного поворота.
- Карта для костей – файл, с помощью которого мы конвертируем анимацию для - Biped на САньковский скелет.
- Пример – пример .ifp файла, который я сделал во время записи видео-урока.
- Скин CJ – модель CJ, на который мы будем набрасывать анимацию от Biped’a.
Дополнительные знания
Почему-же проще делать анимации с Biped? Дело в том, что наш Biped, как человек. У него, в отличии от костей SA, нельзя оторвать кость, нельзя оторвать ногу и т.д. Так-же, у Biped’a есть возможность присоединять кости к определенному месту, и они останутся там. На пример, так можно с легкостью создавать походки и другие сложные анимации. Вообще, анимирование станет намного интереснее!
Насчет инструментов в 3D Max... Мы будем использовать всего 2 инструмента: ![]() Первый инструмент – инструмент Select and move. Он служит для того, чтобы двигать что-либо. Второй инструмент – вращение – Select and rotate.
Первый инструмент – инструмент Select and move. Он служит для того, чтобы двигать что-либо. Второй инструмент – вращение – Select and rotate.
Скажу вам свои сокращенные словечки: ГГ – главный герой, ПКМ – правая кнопка мыши, ЛКМ – левая кнопка мыши, СКМ – средняя кнопка мыши.
Как быстро передвигать камеру? Перемещать по плоскости – СКМ. Вращение – Alt + СКМ.
Для создания хорошей анимации вам понадобится небольшой опыт в использовании 3D Max, много времени и терпения, а самое главное – прямые руки! Поехали…
Начало работы
Для начала работы нам нужно установить Kam’s скрипты, и раскидать плагины по доступным папкам. Открываем папку с Kam’s скриптами в первую очередь (если у вас их нету) и корневую папку с 3D Max. Далее, просто кидаем папки из Kam’s скриптов в папку с 3D Max. Затем откроем папку с плагинами из архива, и папку 3D Max/scripts. Сюда закинем наши два плагина - 20_DeleteAllKeys.ms и SAanimHelper.ms. Делаем мы это для удобства открывания. Далее, из папки с картой костей, кидаем файл Bones Map.xmm куда вам угодно, главное, чтобы он вам не мешал, и вы смогли его найти через 3D Max.
И так, с установкой плагинов и скриптов мы справились, теперь самое интересное – загрузка Biped’a и создание пространства, где мы будем анимировать нашего чернокожего друга. Жмем в 3D Max File/Open… и находим модель из архива, под названием biped.max.
Как только мы нажмем на «Открыть», пройдет загрузка, и откроется наш Biped в виде CJ.
Теперь нам нужно сделать пол, дабы ориентироваться в пространстве. Нажмем в правом свитке на «Create» (![]() ), а после, чуть ниже, Box. Теперь растянем нашу коробку по пространству над CJ. Но получится, что она окажется в животе у Biped’a. Теперь надо перетащить коробку четко под ноги CJ с помощью инструмента «Select and move», тягая ее за 3 стрелочки, которые появятся в центре модели. Как только мы это сделали, жмем на коробке ПКМ, и замораживаем коробку с помощью команды «Freeze Selection». Наша коробка стала серой, и теперь мы не сможем ее выделить и подвигать. Теперь откроем свиток над пространством нашей сцены «Create Selection Set», и там выберем player. Снова жмем по пространству ПКМ, и «Freeze Selection». Получилась вот такая конечная картина нашего Biped’a:
), а после, чуть ниже, Box. Теперь растянем нашу коробку по пространству над CJ. Но получится, что она окажется в животе у Biped’a. Теперь надо перетащить коробку четко под ноги CJ с помощью инструмента «Select and move», тягая ее за 3 стрелочки, которые появятся в центре модели. Как только мы это сделали, жмем на коробке ПКМ, и замораживаем коробку с помощью команды «Freeze Selection». Наша коробка стала серой, и теперь мы не сможем ее выделить и подвигать. Теперь откроем свиток над пространством нашей сцены «Create Selection Set», и там выберем player. Снова жмем по пространству ПКМ, и «Freeze Selection». Получилась вот такая конечная картина нашего Biped’a:
Создание анимации
Для начала, нужно нажать на кнопку «Auto key». Она находится внизу, около ползунка кадров для анимации, и справа от ключика, над кнопкой «Set Key».
Теперь, выделим всего нашего Biped’a, и подвигаем его вверх-вниз, и ОБЯЗАТЕЛЬНО вернув назад, на ту-же позицию, где он и находился раньше. Этим действием мы автоматически сделали кадр, не нажимая на ключик. Теперь просто делаем начальную позицию нашей анимации, используя ранее описанные инструменты.
Вот наша первая позиция. Далее просто передвиньте ползунок с 0 кадра на другой. Чтобы передвигать кадры, просто зажмите на нем ЛКМ, и тяните. Чтобы скопировать этот кадр, зажмите на нем ЛКМ + Shift. Создадим второй кадр, у меня это будет уже удар из стойки.
Таким-же образом создаем остальные кадры. Чем их больше, тем анимация правдоподобнее и красивее.
После создания всех кадров (у меня получилось 59, в них CJ бьет ногой, а потом танцует), нужно отрезать лишние кадры. Нажмем на «Time Configuration» (![]() ) чуть правее и ниже от полоски с кадрами, и в открывшемся окошке, в заголовке «Animation», изменяем параметры «End Time» на число кадров в вашей анимации, жмем «ОК». И тут ваша полоска укоротится. Так-же вы можете прибавить кадров.
) чуть правее и ниже от полоски с кадрами, и в открывшемся окошке, в заголовке «Animation», изменяем параметры «End Time» на число кадров в вашей анимации, жмем «ОК». И тут ваша полоска укоротится. Так-же вы можете прибавить кадров.
На этом создание анимации закончено. Теперь нужно сохранить анимацию в бипедском формате. Для этого выделяем всего Biped’a, нажимаем File/Save Animation… Выбираем путь, и сохраняем. На всякий случай, лучше сохранить проект, нажав на File/Save. Перейдем к конвертированию.
Конвертирование
Создаем новую сцену (File/New), и там, в правой части экрана, жмем н молоточек (Utilities). Жмем на DFF IO, и там открываем свиток «Import DFF». Жмем по кнопке «А», и затем «Import DFF».
Теперь ищем скрин CJ из архива, и открываем. И тут появляется его модель с костями. Жмем 1 клик на модели CJ, затем ПКМ и «Freeze Selection». Модель заморожена. Выделяем все кости (Ctrl + A), и заходим в File/Load Animation… В появившемся окошке жмем на Get Mapping, и ищем нашу Карту костей. Называется Bones Map. Это делается 1 раз, и затем программа запоминает путь к этому файлу. Затем ищем файл с анимацией, который мы конвертировали в конце «создания анимации». После, жмем ИМЕННО Load Motion, а не тыкаем на анимации 2 раза.
И тут на наш скелет накинется анимация от бипеда.
Теперь исправим баг с лицом. Баг появляется из-за того, что при анимировании бипедом, кадры не создаются на костях лица, и приходится задавать их вручную. Жмем на «Select by name» (![]() ), и выбираем 4 кости: HeadNub, L Brow, R Brow, Jaw. Передвигаем ползунок кадров в начало, жмем на ключик (Set Keys), и появится кадр. Теперь просто копируем его в конец анимации, зажав ЛКМ и Shift. Так-же можно сделать анимацию лица, но для этого нужно сначала нажать на кнопку «Set Key», а потом уже создавать кадры, нажимая на ключик.
), и выбираем 4 кости: HeadNub, L Brow, R Brow, Jaw. Передвигаем ползунок кадров в начало, жмем на ключик (Set Keys), и появится кадр. Теперь просто копируем его в конец анимации, зажав ЛКМ и Shift. Так-же можно сделать анимацию лица, но для этого нужно сначала нажать на кнопку «Set Key», а потом уже создавать кадры, нажимая на ключик.
После отладки лица, выделяем всего персонажа, затем жмем MAXScript/Run script…
Ну а там ищем скрипт «SAanimHelper». Открываем… В появившемся окне, в отделе «Rotate Animation», в строчку «Rotation Z», вписываем 90, и жмем кнопку Rotate. Скрипт можно закрыть. Это делается для правильного отображения анимации в игре. Теперь нужно избавить анимацию от «съеживания». Так-же выделяем всего персонажа, открываем скрипт «20_DeleteAllKeys», и в появившемся окне ставим галочку на «Scale keys». Жмем кнопку «Delete» в скрипте (не на клавиатуре!!!). Далее жмем на «Select by name», и выделяем все кости, кроме Normal. В скрипте ставим галочку на «Position keys», и Delete. Закрываем скрипт. Снова выделяем всего персонажа, открываем молоточек (Utilities), выбираем IFP IO. В появившемся окошке жмем на Load IFP. Загружаем абсолютно любой .ifp файл, к примеру ped.ifp из папки GTA SA/anim. Жмем Save as.
Далее сохраняем .ifp файл куда угодно, и называем как угодно, главное на английской раскладке. Как только это сделали, 3D Max больше не понадобится.
Редактирование анимации для игры
Открываем программу «GTA Anim Manager», которая есть в архиве. Там жмем Preview/Load model…
Загружаем .dff модель любого персонажа. Затем в левой части программы ищите свой только-что созданный .ifp файл, откройте его. Там вы увидите анимацию, и название IFP, но оно не будет соответствовать названию файла. Исправьте это. На пример, .ifp файл назван «yrok.ifp». Вот так должен выглядеть этот .ifp файл изнутри:
Название самой анимации легко поменять (она выделена на картинке). Просто нажмите на ней ПКМ, и далее Rename. Все! Осталось нажать IFP/Save, и написать скрипт для воспроизведения анимации в игре. Программа имеет такое свойство вылетать, так-что не волнуйтесь насчет вылетов.
Заключение
Огромное спасибо за просмотр данного урока! Надеюсь, я вам очень помог! Удачи вам в будущем модостроении!
Ссылки:
My Instagram (признано в России экстремистской организацией)
С вами был Alexey1999, пока! В комментариях пишите какие еще можно сделать уроки.
Рекомендуемые файлы

GTA-SA Crazy IMG Editor

Русификатор Smarter's Localization v2.0

GTA SA 2.00 +ANDROID 11 FIX + FLM 6.0

CLEO 4

Вид от первого лица v3.0 (by BoPoH)

TXD Workshop 5.0

Сохранение gta sa на 100%

Gta_sa.exe v 1.0 us

GTA Garage Mod Manager 2.3C

CLEO GTA SA 2.0 без Root прав

Mod Loader

Magic.TXD 1.0 (Редактор TXD-архивов RenderWare)

Библиотека CLEO 4 (4.3.16)

Универсальный биндер 2.3 by Квас