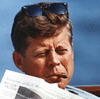Создание анимации для GTA San Andreas (видео)

Содержание урока:
1) Вступление
2) Программы
3) Процесс Создания
Вступление
С вами Alexey1999, и я создал очередной урок, в котором подробно описано «Как создать анимацию» для GTA SA. Наверное, все знают как включить анимацию в игре, но если нет, то вот ссылка. Многие наверняка не умели делать анимации, но я создал этот урок, кричите «Ура!»
Программы
1) Kams Skript (Скачать все нужные программы сразу)
2) Delete Keys (Скачать Delete Keys с образцом анимации)
3) 3D Max (2009 версия самая оптимальная)
4) Alcis IMG Editor (Скачать все нужные программы сразу)
5) GTA Anim Manager
Процесс создания
И так, приступим к созданию. Откроем наш 3D Max. Видим обычное пустое окно…
Теперь, когда скачали мой пак нужнейших программ, нужно открыть Alcis IMG Editor. Потом жмём Open (![]() ) и находим папку с игрой. Там заходим в models и видим gta3.img. Открываем. Там очень много файлов, и мы пользуемся поиском (
) и находим папку с игрой. Там заходим в models и видим gta3.img. Открываем. Там очень много файлов, и мы пользуемся поиском (![]() ) Там пишем на пример: male01. Теперь ищем файл с таким названием в формате DFF, вот он:
) Там пишем на пример: male01. Теперь ищем файл с таким названием в формате DFF, вот он:
Теперь экспортируем, куда нам нужно, для этого жмём вот эту кнопку: ![]() Текстура нам не нужна, теперь открываем 3D Max, на нём уже должен быть установлен Kams Skript. Если его нет, то устанавливайте. После можно уже закрыть Alcis IMG Editor и открыть 3D Max. В нём жмём на DFF IO:
Текстура нам не нужна, теперь открываем 3D Max, на нём уже должен быть установлен Kams Skript. Если его нет, то устанавливайте. После можно уже закрыть Alcis IMG Editor и открыть 3D Max. В нём жмём на DFF IO:
Потом нам нужно загрузить нашего «вытащенного» из игры персонажа. Для этого в появившемся окне жмём на кнопку Import DFF, откроется ещё одна панель:
Тут жмём на «А» и на кнопку Import DFF:
Теперь ищем нашего «вытащенного» персонажа и импортируем. Вот он появился в 3D Max, закрываем окно импорта:
Чтобы его лучше видеть, выделяем его всего и жмём несколько раз на Zoom Extents (![]() ) Далее наш персонаж стал нам более виден. Выделяем его всего и выбираем кнопку «Поворот» (
) Далее наш персонаж стал нам более виден. Выделяем его всего и выбираем кнопку «Поворот» (![]() ) После этого на нашем персонаже появятся оси:
) После этого на нашем персонаже появятся оси:
Теперь повернём его налево на 90 градусов, для этого берём жёлтую ось и вертим, при этом над персонажем будет угол его поворота. Вот мы его повернули:
Теперь приступим к созданию анимации. Заходим в папку с игрой и из папки anim копируем файл ped.ifp куда вам угодно. Потом в 3D Max жмём на Set Key:
Легче работать в полноэкранном режиме. Жмём на ![]() . Потом вертим камеру как нам угодно для того, чтобы лучше видеть все части. Это действие можно сделать кнопкой
. Потом вертим камеру как нам угодно для того, чтобы лучше видеть все части. Это действие можно сделать кнопкой ![]() . Теперь делаем анимацию. Создаём начальное положение. Я сделаю анимацию сальто. Для изменения анимации нужно двигать и вращать кости, думаю, вы сами разберётесь в этом. Вот моя начальная позиция:
. Теперь делаем анимацию. Создаём начальное положение. Я сделаю анимацию сальто. Для изменения анимации нужно двигать и вращать кости, думаю, вы сами разберётесь в этом. Вот моя начальная позиция:
Теперь выделяем всего персонажа, после чего жмём на ключик, на бегунке анимации появился кадр. Теперь перемещаем бегунок по временной строке, и останавливаем. На этом месте будет наш следующий кадр. Так нужно делать каждый раз! Вот мой 2 кадр:
Далее делаем столько кадров, сколько надо, и сколько влезет в шкалу. Я создал анимацию, в ней всего 13 кадров. Могу так же показать видео, ссылку на просмотр я укажу в конце этого документа. Теперь сохраняем. Выделяем всего персонажа! Жмём Молоточек и IFP IO (![]() ==>
==>![]() )
)
В появившемся окне жмём Load IFP и импортируем туда наш ранее перекопированный ped.ifp. Появилось очень много анимаций, не открывайте их, иначе ваша анимация просто исчезнет!!!
Теперь жмём на кнопку Replace и ждём, пока анимация загрузится. После этого нам надо сделать так, чтобы игрок не «съёживался» в игре. Для этого делаем всё по инструкции из архива «Delete all keys». Анимация создана!!! Ура! Теперь проверим её в игре. Но прежде нам надо её настроить. Находим наш ped.ifp и переименовываем его, на пример salto. Теперь открываем его с помощью программы GTA Anim Manager и загружаем туда персонажа, любого! Для этого жмём: Preview==>Load Model… и ищем персонажа. Я загрузил другого, так как я всегда пользуюсь именно этим.
Теперь уже только открываем нашу анимацию. Там наша анимация самая первая. Переименуем её вот так: Жмём на первой анимации правой кнопкой мыши и жмём Rename. Я назову анимацию «nazad». Теперь там где написано IFP, набираем название, которым мы назвали сам файл, в моём случае это salto
Теперь удаляем все ненужные анимации. Это делаем так: Жмём на вторую анимацию, у меня это ARRESTgun. Потом мотаем вниз и на самой последней анимации зажимаем Shift и щёлкаем левой кнопкой мыши на этой последней анимации. Все ненужные анимации выделились. Жмём: Animation Delete. Они удалились. Осталась лишь наша анимация. Теперь жмём: IFP Save. Мы сохранили анимацию. Теперь с помощью программы Alcis IMG Editor добавляем анимацию в gta3.img. Теперь делаем скрипт, но это уже по другому уроку, я уже давал вам ссылку. Вот и всё! Образец в архиве.
С вами был Alexey1999, всем пока!
Рекомендуемые файлы

GTA-SA Crazy IMG Editor

Русификатор Smarter's Localization v2.0

GTA SA 2.00 +ANDROID 11 FIX + FLM 6.0

CLEO 4

Вид от первого лица v3.0 (by BoPoH)

TXD Workshop 5.0

Сохранение gta sa на 100%

Gta_sa.exe v 1.0 us

GTA Garage Mod Manager 2.3C

CLEO GTA SA 2.0 без Root прав

Mod Loader

Magic.TXD 1.0 (Редактор TXD-архивов RenderWare)

Библиотека CLEO 4 (4.3.16)

Универсальный биндер 2.3 by Квас